ကၽြန္ေတာ္တို႕ Memory Stick ဆိုတာ Portable လုပ္ေဆာင္ရတဲ့
Data Transfer တစ္ခုပါ။ တစ္ခါတစ္ေလမွာ မိမိက အေရးႀကီးေသာ
လုပ္ငန္း Data ေတြ၊ Personal Data ေတြ လည္းသိမ္းထားတတ္ၾက
ပါတယ္။ ဒီလို မ်ိဳးအ ေရးႀကီးတဲ့ ေဒတာေတြအတြက္ ကို႕စက္မဟုတ္
ေသာ သူမ်ား စက္မွာ သြားထိုးတဲ့အခါမ်ိဳး၊ မေတာ္တဆ ေပ်ာက္ရွသြား
တဲ့အခါမ်ိဳးမွာ အရမ္းကို အေရးႀကီးဆံုးအရာကိုဆံုးရႈံးလိုက္ရသလိုခံစား
ရတတ္ပါတယ္။ ဒီေတာ့ သာမာန္ End User အေတြးနဲ႕ပဲေတြးၿပီး လုပ္
ေဆာင္ၾကရေအာင္ ။ ဒီလုပ္ေဆာင္ခ်က္က Microsoft Platform မွာ
ပဲ Support လုပ္မွာပါ ဘာလို႕လည္းဆိုေတာ့ ၀င္းဒိုးမွာပါတဲ့ Third
Party Utility ကို အသံုးခ်ၿပီးလုပ္ေဆာင္သြားမွာမို႕လို႕ပါ။ ကဲ ဆက္
လိုက္ရေအာင္။ အရင္ဆံုး သင္ Password ေပးမယ့္ USB Stick ကို
အထက္ပါပံုအတိုင္း သင့္ Stick ကို Click ေထာက္ Right Click ႏွိပ္ၿပီး
Turn on BitLocker ဆိုတာကိုေရြးေပးလုိက္ပါ။ဒါဆိုရင္ေအာက္ပါပံုအ
တိုင္း
ေပၚလာၿပီဆိုရင္ေတာ့ သင္သတ္မွတ္ခ်င္တဲ့ Password ကိုသတ္မွတ္
ေပးရမွာျဖစ္ပါတယ္။ ၿပီးသြားရင္ေတာ့
Save the recovery key to a file ဆိုတာကို တစ္ခ်က္ႏွိပ္ေပးလိုက္ပါမယ္။
ဒါဆိုရင္ အထက္ပါပံုအတိုင္း သင့္ Drive အတြက္ Recovery Key
ကို TXT ဖိုင္အျဖစ္သိမ္းေပးပါလိမ့္မယ္။ ဒါကေတာ့ အကယ္လို႕မ်ား
သင္ Password ေမ့သြားတဲ့အခါမွာ ျပန္ၿပီး Recovery လုပ္ဖို႕အတြက္
ျဖစ္ပါတယ္။ၿပီးသြားရင္ေတာ့ Save ဆိုတာ ႏွိပ္လိုက္ရင္ေအာက္ပါပံုအတိုင္း
ေပၚလာၿပီဆိုရင္ေတာ့ Yes ကို ေရြးေပးလို္ကပါမယ္။ထို႕ေနာက္
ကၽြန္ေတာ္တို႕က Next ကိုႏွိပ္ေပးလို္က္တဲ့အခါမွာ
အထက္ပါပံုအတိုင္းေပၚလာၿပီဆိုရင္ Start Encrypting ကို ေရြးေပးလိုက္
ပါမယ္။ ဒီေနာက္ေတာ့ သူက ေအာက္ပါပံုအတုိင္း
စတင္ Encrypting လုပ္ေနပါလိမ့္မယ္။ ဒီေနရာမွာ Drive ရဲ႕ Size ေပၚမူတည္
ၿပီး အခ်ိန္ၾကာျမင့္မွာျဖစ္ပါတယ္။
အားလံုးၿပီးသြားရင္ေတာ့ အထက္ပါပံုအတိုင္း ေပၚလာရင္ Close ကိုႏွိပ္ေပးလိုက္
ပါမယ္။ဒီေနာက္ေတာ့ သင့္ရဲ႕ Stick က Password ခံထားၿပီးသားျဖစ္သြားပါၿပီ
အကယ္လို႕ သင္ဟာ သူမ်ားကြန္ပ်ဴတာမွာ သြားထိုးမယ္ဆိုရင္ သင့္Stick ကိုျမင္
ရမွာက
အထက္ပါပံုအတိုင္းျဖစ္ပါတယ္။ ဒါကို သင္က Double Click ျဖင့္ ဖြင့္
ၾကည့္ေသာအခါမွာေတာ့ေအာက္ပါပံုအတိုင္း
Password ေတာင္းတဲ့ေနရာကိုေတြ႕ၿပီး သင္သတ္မွတ္ထားတဲ့ Password
ကို မွန္ကန္ေအာင္ရိုက္ထည့္ၿပီး Unlock ႏွိပ္ေပးရမွာျဖစ္ပါတယ္။ဒါမွသာ
သင့္ရဲ႕ Drive ကို Computer က စတင္ Detected သိမွာ
ျဖစ္ပါတယ္။ ဒါဆိုရင္ သင့္ Stick ကို ဖြင့္ၾကည့္တဲ့အခါမွာေအာက္ပါပံု
အတိုင္း
ေပၚမွာျဖစ္ပါတယ္။ ကဲ အားလံုးပဲ အဆင္ေျပၾကမယ္ထင္ပါတယ္။
ဒီေနရာမွာ တစ္ခုမွာခ်င္တာကေတာ့ Microsoft Platform နဲ႕
Linux Platform လံုး၀မတူညီေသာေၾကာင့္ အကယ္လို႕မ်ားနား
လည္တဲ့ သူတစ္ေယာက္ေယာက္က သင့္ BitLocker ကို အသံုးျပဳ၍
Password ခံထားေသာ Stick ကို Linux မွာဖြင့္မယ္ဆိုရင္ေတာ့
အထဲက Data ေတြအားလံုးကို Access လုပ္ႏိုင္မွာျဖစ္ပါတယ္။
ေလးစားစြာျဖင့္
Cristiano Zarni@ဦးဇာနည္



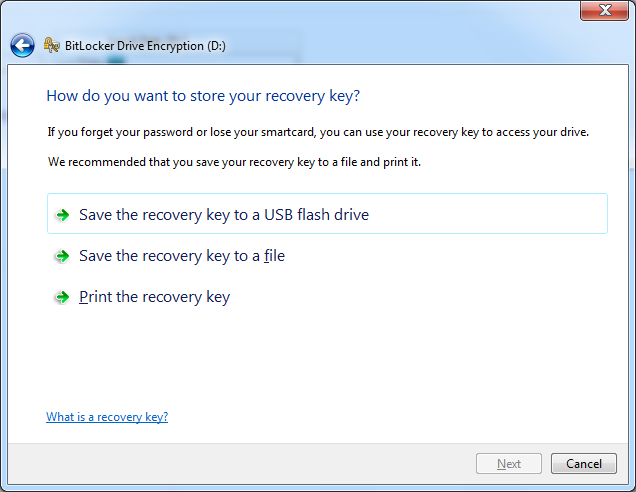





























Usb Stick ကို ဘာ Software မွ မသံုးပဲ Lock ခ်မယ္ ~ ထင္ရွားေအာင္ (Kyauk Phyu Thar) >>>>> Download Now
ReplyDelete>>>>> Download Full
Usb Stick ကို ဘာ Software မွ မသံုးပဲ Lock ခ်မယ္ ~ ထင္ရွားေအာင္ (Kyauk Phyu Thar) >>>>> Download LINK
>>>>> Download Now
Usb Stick ကို ဘာ Software မွ မသံုးပဲ Lock ခ်မယ္ ~ ထင္ရွားေအာင္ (Kyauk Phyu Thar) >>>>> Download Full
>>>>> Download LINK KM