သင့္ရဲ႕ Web Cam ကို CCTV အျဖစ္အသံုးခ်မယ္
ဒီနည္းေလးကိုေတာ့ ကၽြန္ေတာ္ ဟိုးအရင္ ၂၀၀၉ခုႏွစ္ေလာက္က
ေရးသားခဲ့ဖူးတယ္ဗ်။ uzarni.co.cc ဆိုတဲ့ Blog နဲ႕တုန္းကေပ့ါ...
အဲဒီတုန္းက .webs.com Domain နဲ႕ တင္ထားတာပါ။ အခုေတာ့
အဲဒီထဲကိုလည္း ၀င္ဖို႕ ID & Pass ေတြေမ့သြားလို႕ လံုး၀မရေတာ့
ပါဘူး။ ဒါေပမယ့္ယေန႕ေခတ္ကာလမွာ CCTV ဆိုတဲ့ Close Circuit
Television ဆိုတာႀကီးက လုပ္ငန္းဌာန၊ ၀န္ႀကီးဌာန၊ အိမ္သံုး၊ ေက်ာင္း
သံုး၊ ရံုးသံုးေတြက အစ ေခတ္စားလာလို႕ အလြယ္တကူနဲ႕ ေငြကုန္ေက်း
က်သက္သာေအာင္ ျပန္လည္ေရးသားေပးလိုက္ပါတယ္။
ဒီနည္းလမ္းဟာ
လည္း အရမ္းကိုလြယ္ကူၿပီး အရမ္းကိုလည္း ေငြကုန္သက္သာပါတယ္။
ကဲဒီေတာ့ စလုပ္ရေအာင္ အရင္ဆံုး ကၽြန္ေတာ္ဒီ Post အတြက္လိုအပ္
တဲ့အ ဓိက Software ကေတာ့ VZO Chat Softwar Version 6 ကိုအ
သံုးျပဳထားပါတယ္။ ဘာေၾကာင့္ ဗားရွင္းအျမင့္ကိုမသံုးလည္းလို႕ေမးလာ
ခဲ့ရင္ေတာ့ ဒီဗားရွင္းက ေဟာင္းေပမယ့္ေကာင္းၿပီး User Family ျဖစ္ေသာ
ေၾကာင့္ျဖစ္ပါတယ္။ ကဲ အရင္ဆံုး သင္တို႕ရဲ႕ စက္ထဲဲမွာ VZO Chat ကို
သြင္းထားလိုက္ပါမယ္။ ေနာက္ၿပီးရင္ေတာ့ Web Cam ကိုသင့္ရဲ႕ Computer
ထဲမွာတပ္ဆင္ထားလိုက္ပါမယ္။ USB ရဲ႕ Data Transfer Rate က အမ်ား
ဆံုး Distance ကို 5M အထိပဲေကာင္းပါတယ္။ ဘာလို႕လည္းဆိုေတာ့
သင့္ရဲ႕ Web Cam ရဲ႕ USB Version က 2.0 ျဖစ္ေနလို႕ပါ။ ဒီေတာ့ ကၽြန္ေတာ္
တို႕က Capture ဖမ္းမယ့္အကြာအေ၀း အမ်ားဆံုး 6M ထိရပါမယ္။ ကဲ ဒီလို
ဆိုရင္ VZO ကိုဖြင့္လိုက္ပါမယ္။
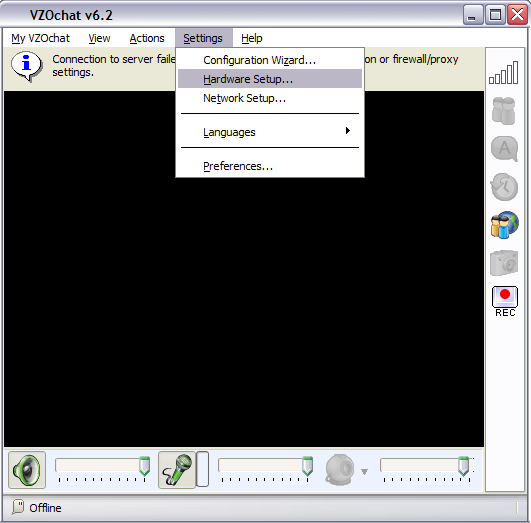
အထက္ပါပံုအတိုင္းေပၚလာၿပီဆိုရင္ေတာ့ ကၽြန္ေတာ္တို႕က
Settings ထဲကေန Hardware Setup... ထဲကို၀င္လိုက္ပါမယ္။
ဒီအခါမွာေတာ့ေအာက္ပါပံုအတိုင္းမွ....

Video Capture: မွာ မိမိက ဘယ္ Camera နဲ႕ Capture ဖမ္းမွာလည္း
ဆုိတာကိုေရြးခ်ယ္ေပးရမွာျဖစ္ပါတယ္။ဒီေတာ့ ကၽြန္ေတာ္က အခုစက္မွာ
ခ်ိတ္ထားတာက A4 TECH SUB2.0 Camera ျဖင့္ လုပ္ေဆာင္မွာျပမွာျဖစ္
လို႕ ေရြးခ်ယ္လိုက္ပါတယ္။ ဒါဆိုရင္ေတာ့ ခုနက VZO Software မွာ Black
Screen မဟုတ္ေတာ့ပဲ ေအာက္ပါပံုအတုိင္း ကင္မရာကပြင့္သြားၿပီး မိမိလွည့္
ထားေသာ Direction ကို ျမင္ရေတာ့မွာျဖစ္ပါတယ္.....
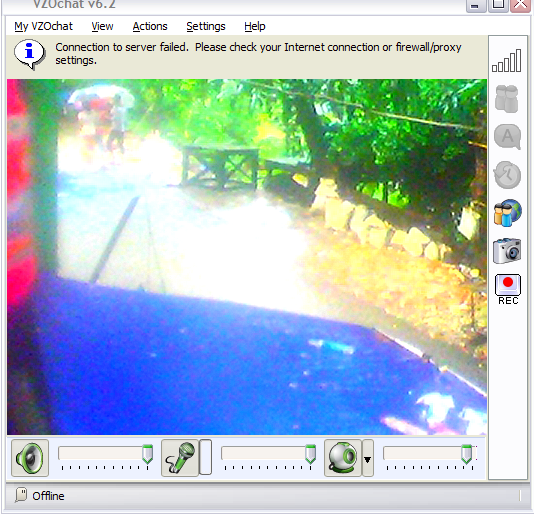
ဒါဆိုရင္ေတာ့ Camera ကပြင့္သြားပါၿပီ ဒါေပမယ့္ကၽြန္ေတာ္တို႕က
Web Cam ကိုအသံုးျပဳထားတဲ့အတြက္ေၾကာင့္ Resolution က
အ၇မ္းနည္းပါတယ္။ ဒီအခါမွာေတာ့ Camera အတြက္ လိုအပ္မယ့္
အလင္းအေမွာင္ေတြကို မိမိစိတ္ႀကိဳက္ျပန္လည္သတ္မွတ္ေပးရမွာ
ျဖစ္ပါတယ္။
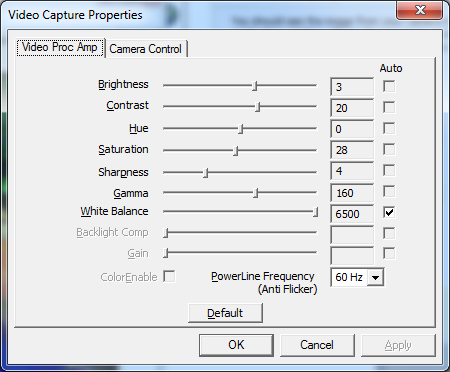
ကၽြန္ေတာ္အသံုးျပဳထားတဲ့ Camera ေပၚမွာပဲ Base လုပ္ၿပီး Settings
ပိုုင္းကိုဆက္လက္ရွင္းျပသြားပါ့မယ္။ Video Proc Amp ဆိုတာကေတာ့
ကၽြန္ေတာ္တို႕ Camera တစ္လံုးမွာဆိုရင္ေတာ့ ISO, Apcture, White
Balance တို႕ကိုခ်ိန္သလိုပဲ မိမိ Target ထားတဲ့ Direction ရဲ႕ အေနအ
ထားကိုၾကည့္ၿပီး မိမိစိတ္ႀကိဳက္ခ်ိန္ညွိရမွာျဖစ္ပါတယ္။ ေနာက္တစ္ခု..
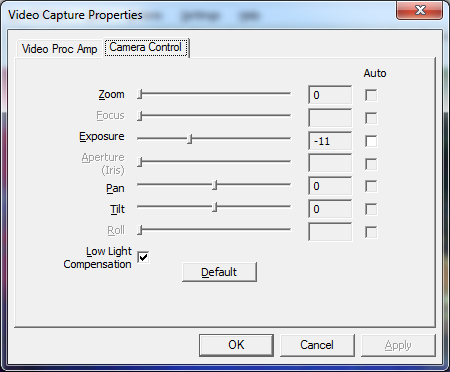
Camera Control ဆိုတာကေတာ့ ကင္မရာကို Zoom in Zoom out
တို႕ကိုလုပ္ေဆာင္ႏုိင္သလို အလင္းအေမွာင္ေတြကိုလည္း လိုိသလို
ခ်ိန္ညွိႏုိင္မွာျဖစ္ပါတယ္။ ကဲဒီေတာ့ လူႀကီးမင္းတို႕က မိမိစိတ္ႀကိဳက္
Camera Setting ေတြကို ခ်ိန္ညွိၿပီးၿပီလို႕ သတ္မွတ္လိုက္ပါၿပီ။ ကဲ
Let’s start the Record........
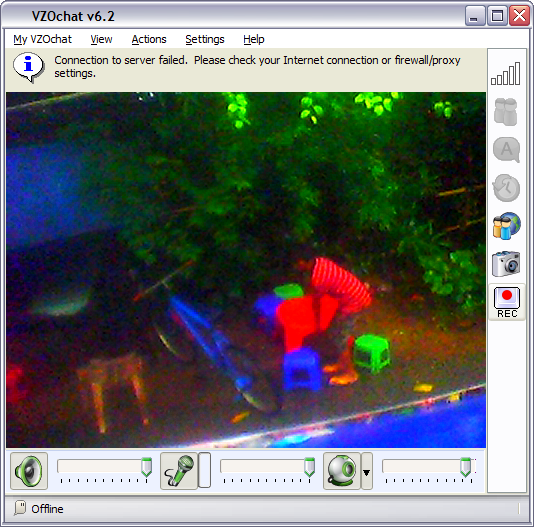
အထက္ပါပံုရဲ REC ဆိုတဲ့ Buttom ေလးကို ႏွိပ္ေပးလိုက္ပမယ္။
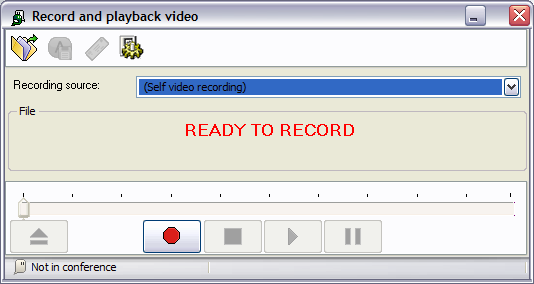
အထက္ပါပံုအတိုင္းေပၚလာၿပီဆိုရင္ေတာ့ ကၽြန္ေတာ္တို႕က Japan Flag
အဲေလ... Record ဆိုတာေလးကိုႏွိပ္ေပးထားလိုက္ပါမယ္။မႏွိပ္ခင္မွာ
တစ္ခုေျပာခ်င္တာကေတာ့ ဘယ္မွာသိမ္းမွာလည္းဆိုတာပဲျဖစ္ပါတယ္
ဒီအတြက္ေၾကာင့္ ကၽြန္ေတာ္တို႕က စက္သြားပံုစံေလးကိုႏွိပ္လိုက္ပါမယ္
ဒါဆိုရင္ေတာ့
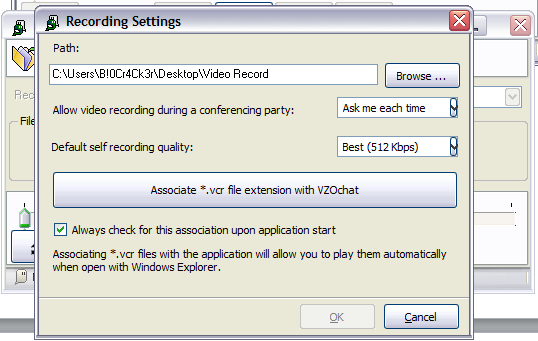
အထက္ပါပံုအတိင္းမွ Browse မွာ မိမိစိတ္ႀကိဳက္ Location ကိုသတ္
မွတ္ေပးလိုက္ၿပီး OK လုပ္ေပးထာလိုက္ပါမယ္။ ဒီေနာက္ Record ကို
ႏွိပ္ထားလုိက္ရင္ေတာ့ ေအာက္ပါပံုအတုိင္း
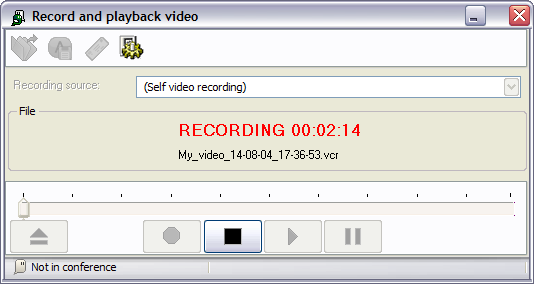
ကင္မရာရဲ႕ Direction ကို Auto Record လုပ္ေနမွာျဖစ္ပါတယ္။
စိတ္ခ်လက္ခ်သာလႊတ္ထားလိုက္ပါ။ တစ္ေန႕စာတစ္ေန႕ Record
လုပ္ၿပီးသြား၇င္ေတာ့ Stop ကိုႏွိပ္လိုက္ရင္ ရပ္သြားမွာျဖစ္ပါတယ္။
သူ႕ရဲ Record လုပ္ထားတဲ့ဖိုင္ရဲ႕ Location ကိုသြားၿပီးဖြင့္ၾကည့္တဲ့
အခါမွာေတာ့..
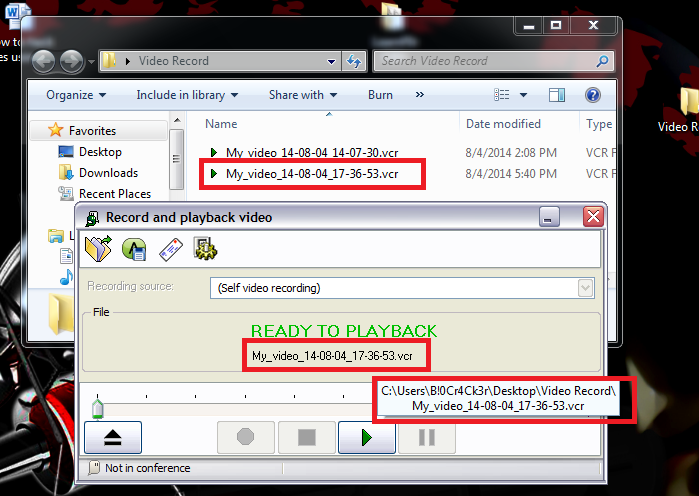
လက္ရွိ Record လုပ္ထားတဲ့ဖိုင္ရဲ႕ နာမ္ညနဲ႕ Location ေတြကို
အနီေရာင္အကြက္အတြင္းမွာေတြ႕ရမွာျဖစ္ပါတယ္။ ကဲ အားလံုး
ပဲ အဆင္ေျပမယ္ထင္ပါတယ္။ ယခုေရးသားထားေသာ Post ႏွင့္
ပတ္သက္ၿပီးမရွင္းလင္းမႈမ်ားရွိပါက အခ်ိန္မေရြးေမးျမန္းႏိုင္ပါတယ္။
ေလးစားစြာျဖင့္
Cristiano Zarni@ ဦးဇာနည္
http://uzarnitech.blogspot.com





















0 comments:
Post a Comment