ပထမဆံုး ကိုယ့္မွာ Facebook Account မဖြင့္ရေသးတဲ့ Gmail သစ္ တစ္ခု ရွိထားရပါမယ္.. မရွိရင္ Gmail အျမန္ဖြင့္နည္း ေျပာျပပါမယ္..
1. ဖုန္းမွာ Chrome Browser ရွိရပါမယ္.. အျခား Browser ေတြက အခ်ိန္ၾကာၿပီး အဆင္မေျပတာ မ်ားလို႔ပါ.. မရွိရင္ ေအာက္မွာ ေဒါင္းၿပီး Install လုပ္လိုက္ပါ..
Chrome Browser :
2. ဖုန္း အင္တာနက္ကို ဖြင့္ၿပီး Chrome Browser ရဲ႕ အေပၚဆံုးက Address Bar ထဲမွာ https://mail.google.com လို႔ရိုက္ထည့္ၿပီး Go ကိုႏွိပ္လိုက္ပါ..
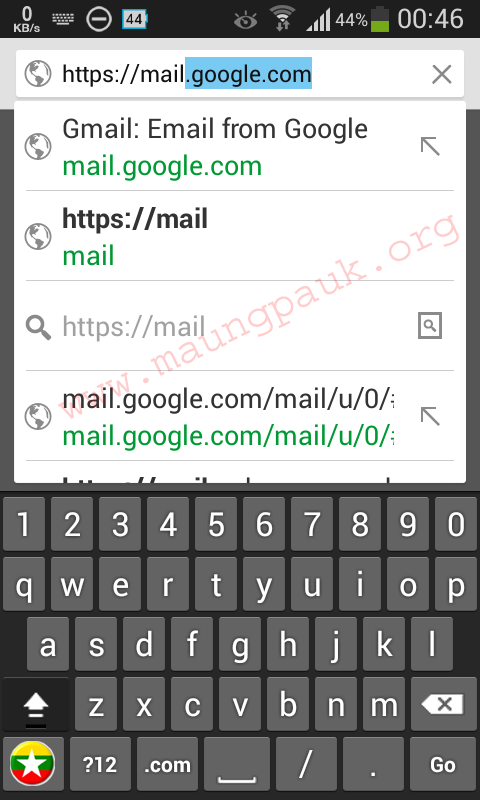
3. ၿပီးရင္ Create an account ကိုႏွိပ္. ဖုန္းနံပတ္ကလြဲလို႔ ျဖည့္စရာရွိတာ ျဖည့္ၿပီး Continue ဆိုတဲ့ အျပာတန္းႀကီးကိုႏွိပ္လုိက္ပါ.. အဲဒီမွာ ဖုန္းနံပတ္ေတာင္းလိမ့္မယ္.. တစ္ခါတစ္ေလ မေတာင္းဘူး.. ေတာင္းခဲ့ရင္ အကြက္ေလးရဲ႕ ေဘးက အလံေလးကို တစ္ခ်က္ႏွိပ္လိုက္ၿပီး Myanmar +95 ကိုရွာၿပီးေရြးလိုက္.. ၿပီးရင္ ကိုယ့္ဖုန္းနံပတ္ကို 09 ကစၿပီးျဖည့္လိုက္.. ကၽြန္ေတာ္ ျဖည့္ျပထားတယ္.. How do we Send you codes? ရဲ႕ ေအာက္နားမွာ Voice Call ကိုေရြး.. ၿပီးရင္ Continue ကိုႏွိပ္လိုက္ပါ..

ဖုန္း တစ္လံုး( နံပတ္ကေတာ့ ဘာမဆိုျဖစ္ႏိုင္ပါတယ္.. ) ေခၚလိမ့္မယ္.. သူေျပာတဲ့ ဂဏန္း ၆ လံုးကို ျဖည့္ရမယ့္ အကြက္ထဲျဖည့္လိုက္ၿပီး Confirm ကိုႏွိပ္လိုက္ပါ..
4. Profile ျဖည့္ခိုင္းမွာျဖစ္ပါတယ္.. ေက်ာ္သြားလို႔လည္း ရပါတယ္.. ၿပီးရင္ေတာ့ Gmail ထဲကိုေရာက္သြားၿပီး Gmail Team က ပို႔တဲ့ အီးေမး ေတြ ေတြ႔ပါမယ္.. ဒီအတိုင္းထားလိုက္ပါ..

ဖုန္းရဲ႕ Home Key ကိုႏွိပ္ၿပီး ထြက္ပါ.. ( Home Key ဆိုတာ Huawei နဲ႔ HTC မွာဆိုရင္ အိမ္ပံုေလး.. ဖုန္းရဲ႕ ေအာက္နားေလးမွာရွိတယ္. Samsung မွာဆို ေအာက္နားက Button အႀကီးႀကီး. )
ဒီမွာ Gmail ဖြင့္တာ ၿပီးသြားၿပီ... Gmail ရွိၿပီးသားဆိုရင္ အဆင့္ 3 နဲ႔ 4 ကို လုပ္စရာမလိုဘူး.. Sign in ဝင္ထားၿပီး Home နဲ႔ ထြက္ထားလိုက္ပါ....
Facebook Account ဖြင့္နည္း
1. ဖုန္းမွာ UC Browser တင္ထားလိုက္ပါ.. မရွိရင္ ေအာက္မွာ ေဒါင္းၿပီး Install လုပ္ထားလိုက္ပါ..
UC Browser :
2. UC Browser ကိုဖြင့္ပါ.. သူ႔မွာပါတဲ့ Facebook ကိုႏွိပ္ပါ.


3. ျဖည့္ရမယ့္ အကြက္ေတြထဲမွာ ျဖည့္ပါ.. ဒါကိုေတာ့ အေသးစိတ္ မေျပာေတာ့ပါဘူး.. Email မွာ ခုနက ဖြင့္ထားတဲ့ Email ကို ျဖည့္လိုက္ပါ.. ဆက္ႏွိပ္သြားရင္ေတာ့ confirm code ေတာင္းတဲ့အဆင့္ကို ေရာက္သြားပါမယ္..

ဘာမွ မလုပ္ဘဲ ဖုန္းရဲ႕ Home Key ကိုႏွိပ္ၿပီး ထြက္လိုက္ပါ..
4. ခုနက ျပန္ထြက္ထားခဲ့တဲ့ Chrome Browser ကိုဖြင့္လိုက္ပါ.. အီးေမးထဲမွာ Facebook က ပို႔ထားတဲ့ အီးေမးတစ္ေစာင္ ေရာက္ေနပါမယ္.. မေတြ႕ေသးရင္ မ်ဥ္းတို သံုးေခ်ာင္းရဲ႕ ညာဘက္က မ်ဥ္းေကြးေလးကို တစ္ခ်က္ႏွိပ္လိုက္ပါ.. Facebook က အီးေမးကို ေတြ႕ရင္ ႏွိပ္လိုက္ပါ.. အဲဒီမွာ Code 5 လံုး ပို႔ထားတာကို မွတ္လိုက္ပါ.. ၿပီးရင္ Home Key ကိုႏွိပ္ၿပီး ျပန္ထြက္လိုက္ပါ..

5. UC Browser ကိုဖြင့္လိုက္ပါ... Code ျဖည့္ရမယ့္ အကြက္ထဲမွာ ခုနက မွတ္ထားတဲ့ ဂဏန္း ၅ လံုးကိုျဖည့္ၿပီး Confirm ကိုႏွိပ္လုိက္ပါ..

6. ဒီအဆင့္မွာ Profile Information ျဖည့္ရပါမယ္.. ကၽြန္ေတာ္ ျပထားသလို ျဖည့္လိုက္ပါ.. ဒါက အလြယ္ ေျပာတာပါ.. အကြက္ေတြထဲမွာ ကိုယ္ျဖည့္ခ်င္တာကို ျဖည့္လို႔ရပါတယ္.. Facebook က အသိအမွတ္ျပဳထားတာကိုလိုခ်င္ရင္ေတာ့ ၿမိဳ႕နာမည္၊ ေက်ာင္းနာမည္ေတြကို ေရးၿပီး ညာဘက္က Search ကိုႏွိပ္.. ေပၚလာတဲ့ ၿမိဳ႕၊ ေက်ာင္း ေတြကို ေရြးထည့္ႏိုင္ပါတယ္.. ၿပီးရင္ေတာ့ Save ေပါ့..


8. ေနာက္အဆင့္ေတြမွာေတာ့ Skip ေတြကိုႏွိပ္ၿပီး ေက်ာ္ႏိုင္ပါၿပီ.. အားလံုးၿပီးသြားရင္ေတာ့ Facebook Account တစ္ခု လြယ္လြယ္ကူကူ ရၿပီးသြားပါၿပီ...

Home Key ႏွိပ္ၿပီး ျပန္ထြက္ကာ Facebook Application ဖြင့္ၿပီး ကိုယ့္အေကာင့္ကို Log in ဝင္ႏိုင္ပါၿပီ...
ဒီ Facebook App ထဲမွာလည္း ၿမိဳ႕နာမည္၊ ေက်ာင္းနာမည္ေတြ ေမးပါတယ္.. အေကာင့္လုပ္တုန္းကအတိုင္း ျဖည့္ေပးလိုက္ပါ.. ဒုတိယ အဆင့္နဲ႔ တတိယအဆင့္ကို Skip လုပ္ၿပီး ေက်ာ္လိုက္ပါ.. ဒါဆို သံုးလို႔ရၿပီ.. အစ အဆံုး အေကာင့္ဖြင့္တာ ၁၀ မိနစ္ပဲၾကာပါတယ္.. လိုင္း စုတ္လို႔ ေစာင့္ေနရတာေတာ့ မသိဘူးေႏွာ္...


အေကာင့္ရၿပီဆိုၿပီး အားရဝမ္းသာ ျဖစ္မေနခင္ သိထားရမယ့္ စည္းကမ္းေလးေတြ ေျပာျပပါအံုးမယ္..
1. ၂၄ နာရီအတြင္း Friend ၁၀ ေယာက္ထက္ ပိုၿပီး Request မပို႔ပါနဲ႔
2. အေကာင့္သစ္မွာ ပို႔စ္ အနည္းဆံုး ၃ ခု တင္ပါ.. ပို႔စ္မွာ လင့္ေတြ မထည့္ပါနဲ႔အံုး.. ေနာက္ သက္တမ္း ၾကာလာမွ လင့္ေတြပါတဲ့ စာေတြ တင္လို႔ရပါၿပီ..
3. သူမ်ား ေရးထားတာေတြကို အနည္းဆံုး ၅ ခု Like လုပ္ပါ..
4. အေကာင့္သစ္ကို ခု ဖုန္းနဲ႔ သံုး၊ ခဏေန ကြန္ပ်ဴတာနဲ႔သံုး မလုပ္ပါနဲ႔အံုး.. အနည္းဆံုး ၂၄ နာရီေတာ့ ဖုန္းနဲ႔ပဲ သံုးေနလိုက္ပါ...
ဒါဆုိရင္ေတာ့ အဆင္ေျပပါၿပီ.. ဘယ္ေတာ့ ဖုန္းနံပါတ္နဲ႔ ကုဒ္ေတာင္းမလဲဆိုတာ မသိပါဘူး....
ေနာက္တစ္ခုက မိတ္ေဆြေတြကို ေသေသခ်ာခ်ာ ရွင္းျပထားပါလ်က္နဲ႔ Facebook အေကာင့္ေလး ဖြင့္ေပးပါ.. Facebook အေကာင့္ ဝယ္ခ်င္လို႔ပါဆိုၿပီး လာမေျပာပါနဲ႔.. ကၽြန္ေတာ္ အဲဒီဝန္ေဆာင္မႈ မလုပ္ေပးပါခင္ဗ်ာ..
အထက္ပါနည္းအတိုင္း တစ္ေန႔ကို အေရအတြက္အကန္႔အသတ္မရွိ လုပ္ႏိုင္ပါတယ္.. ဖုန္းရဲ႕ Setting> Application> Manage Application သို႔မဟုတ္ Setting> More> Application Manager ကိုႏွိပ္.. Chrome ကိုႏွိပ္.. Clear Data လုပ္.. UC Browser ကိုလည္း Clear Data လုပ္ၿပီး အေကာင့္သစ္ ေနာက္တစ္ခု ထပ္ဖြင့္ႏိုင္ပါတယ္...


က်ြန္ေတာ္တင္သမွ်ပိုစ့္ေတြ Facebook ကေနရယူခ်င္တယ္ဆိုရင္ ဒီမွာ Like ႏွိပ္ပါ။
မန္ဘာ၀င္ခဲ့ျခင္းျဖင့္ ပိုစ့္အသစ္တင္တိုင္း မိမိ Gmail ထဲကိုတိုက္ရိုက္ေရာက္ရွိမည္ျဖစ္ပါသည္။
ထို႔ေၾကာင့္မန္ဘာ၀င္ခဲ့ဖို႔ဖိတ္ေခၚပါတယ္။




















0 comments:
Post a Comment